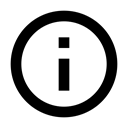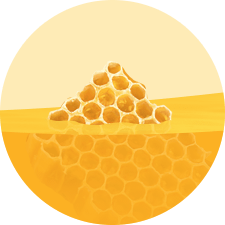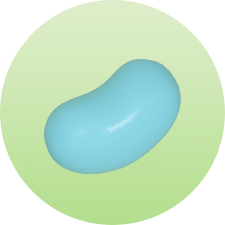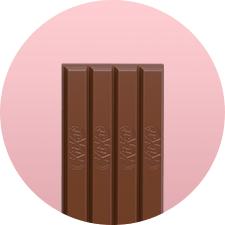15.1: Publikasikan!
Materi:
- Siapkan aplikasi Anda untuk dirilis
- Apa yang dimaksud dengan APK?
- Uji aplikasi Anda secara menyeluruh
- Pastikan aplikasi Anda memiliki filter yang tepat
- Tambahkan ikon peluncur ke aplikasi Anda
- Tambahkan ID Aplikasi
- Tetapkan target API Level dan nomor versi
- Kurangi ukuran aplikasi Anda
- Bersihkan folder proyek Anda
- Nonaktifkan pembuatan log dan debug
- Kurangi ukuran gambar aplikasi Anda
- Buat APK bertandatangan untuk rilis
- Publikasikan aplikasi Anda!
- Buat akun di Google Play Developer Console
- Jalankan laporan pra-peluncuran
- Tinjau kriteria untuk dipublikasikan
- Kirim aplikasi Anda untuk dipublikasikan
- Rangkuman akhir
- Ketahui selengkapnya
Dalam praktik sebelumnya, Anda telah mempelajari tentang cara membangun dan menguji aplikasi, dan sekarang saatnya mempelajari cara mempublikasikannya. Jadi, apa yang harus Anda lakukan untuk mempublikasikan aplikasi? Bab ini membahas langkah-langkah tingkat tinggi untuk mempublikasikan aplikasi Android ke Google Play Store, serta memperkenalkan Google Play Developer Console, tempat Anda bisa mengunggah aplikasi ke Google Play. Bab ini tidak mengajari Anda segala sesuatu yang perlu diketahui tentang Google Play Developer Console. Namun kami berharap, setelah membaca bab ini, Anda akan tertarik untuk mengunggah aplikasi dan mendalami semua fitur konsol yang berbeda.
Bab ini memiliki dua bagian utama:
- Siapkan aplikasi Anda untuk dirilis mendiskusikan tugas yang perlu dilakukan untuk memastikan bahwa aplikasi Anda benar-benar siap dipublikasikan.
- Publikasikan! mendiskusikan pengujian alfa dan beta, serta cara menggunakan Google Play Developer Console untuk mempublikasikan aplikasi Anda.
Siapkan aplikasi Anda untuk dirilis
Sasaran utama saat mempersiapkan rilis aplikasi Anda adalah untuk memastikan bahwa aplikasi benar-benar siap. Pengguna Android mengharapkan aplikasi berkualitas tinggi yang terlihat menarik dan bekerja dengan baik. Akan semakin banyak fitur yang ingin Anda tambahkan ke aplikasi, atau semakin banyak fitur yang diminta pengguna. Namun ada perbedaan besar antara aplikasi hebat yang bisa dibuat lebih baik lagi dengan aplikasi yang sering rusak, menyediakan pengalaman yang tidak lengkap, memiliki jalur aplikasi yang tidak jelas, atau tidak memiliki cara untuk menuju ke bagian penting di aplikasi.
Pikirkan tentang aplikasi favorit Anda. Apa yang Anda sukai pada aplikasi favorit tersebut?
Pikirkan tentang aplikasi yang telah Anda copot pemasangannya atau yang hampir tidak pernah digunakan. Apa yang tidak Anda sukai pada aplikasi tersebut? Pikirkan tentang aplikasi yang tertarik ingin sekali Anda dapatkan, namun kemudian kecewa ketika mulai menggunakannya. Apa penyebab kekecewaan Anda?
Tugas tingkat tinggi untuk mempublikasikan aplikasi Anda ke Google Play Store adalah:
- Siapkan aplikasi untuk dirilis.
- Buat APK bertandatangan.
- Unggah APK ke Google Play Developer Console.
- Jalankan pengujian alfa dan beta.
- Publikasikan ke seluruh dunia!
Bab ini membahas tampilan tingkat tinggi di setiap tugas ini.
Apa yang dimaksud dengan APK?
APK adalah file zip yang berisi segala sesuatu yang diperlukan aplikasi Anda untuk berjalan di perangkat pengguna. APK selalu memiliki ekstensi .apk. Anda memerlukan APK untuk mempublikasikan aplikasi di Google Play Store.
Anda bisa menggunakan Android Studio untuk membuat APK aplikasi. Sebelum membuat APK untuk aplikasi, Anda perlu melakukan segala sesuatu yang Anda bisa untuk membuat aplikasi berhasil, termasuk:
- Uji aplikasi Anda secara menyeluruh.
- Pastikan aplikasi Anda memiliki filter yang tepat.
- Tambahkan ikon.
- Pilih ID Aplikasi.
- Tetapkan API level target.
- Bersihkan aplikasi Anda.
Bila aplikasi benar-benar siap, Anda bisa mengunggah APK bertandatangan ke Google Play Store.
Lihat daftar periksa peluncuran dalam dokumentasi developer Android.
Uji aplikasi Anda secara menyeluruh
Saat Anda mengembangkannya, ujilah aplikasi di perangkat Android milik sendiri dan di emulator Android Studio. Pastikan Anda menguji aplikasi untuk orientasi dan ukuran layar yang berbeda. Selain itu periksa apakah aplikasi bekerja dengan benar di perangkat lama.
Bagikan aplikasi Anda pada sesama teman developer. Buat file zip dan kirim ke developer lainnya. Kemudian mereka bisa memuat aplikasi Anda ke Android Studio dan menjalankannya.
Setelah mengetahui cara kerja aplikasi seharusnya; Anda mendesain dan membangunnya. Anda mengetahui "cara yang tepat" untuk menggunakan aplikasi tersebut. Akan tetapi, Anda tidak akan percaya bahwa pengguna memiliki cara yang benar-benar kreatif untuk mencoba menggunakan aplikasi, jadi pertimbangkanlah. Mereka mungkin mencoba menggunakan aplikasi atau fiturnya dengan cara yang tidak terpikirkan oleh Anda, atau mungkin mengujinya dengan cara yang belum pernah Anda gunakan. Dorong penguji untuk menguji aplikasi dengan cara berbeda, mencoba mencapai sasaran berbeda, dan menggunakan jalur berbeda saat menyusuri seluruh aktivitas. Hal ini akan membantu menangkap kesalahan, inkonsistensi, atau kegagalan fungsionalitas yang tidak bisa Anda temukan karena sudah sangat familier dengan cara kerja aplikasi yang demikian.
Pastikan Anda menjalankan pengujian formal pada aplikasi, termasuk pengujian unit dan Espresso. Pengujian ini harus mencakup fitur inti aplikasi, dan poin integrasi utama tempat aplikasi Anda memanggil API lain atau mendapatkan kembali data dari web. Inilah poin penting untuk aplikasi Anda, dan mungkin poin itulah yang akan dirusak oleh kode.
Gunakan Firebase Test Lab untuk menjalankan aplikasi pada beragam macam perangkat sungguhan di pusat data Google. Dengan cara ini, Anda bisa memverifikasi fungsionalitas dan kompatibilitas aplikasi di berbagai jenis dan versi perangkat sebelum merilis aplikasi ke pengguna yang lebih luas.
Bacalah tentang Firebase Test Lab for Android di firebase.google.com/docs/test-lab/.
Pastikan aplikasi Anda memiliki filter yang tepat
Bila pengguna menelusuri atau menjelajahi aplikasi di Google Play Store, hasilnya hanya menyertakan aplikasi yang kompatibel dengan perangkat pengguna. Misalnya, jika seseorang menggunakan ponsel yang memiliki layar kecil, hasil penelusuran Google Play tidak akan menyertakan aplikasi yang memerlukan layar berukuran TV besar.
Pastikan aplikasi Anda menetapkan persyaratan yang sesuai untuk memastikan bahwa aplikasi menjangkau pengguna yang tepat. Misalnya, jika aplikasi Anda memerlukan perangkat keras biometrik untuk membaca sidik jari, maka tambahkan persyaratan tersebut di manifes Android.
<uses-feature android:name="android.hardware.fingerprint"/>
Akan tetapi, menetapkan bahwa aplikasi Anda memerlukan pembaca sidik jari akan membatasi pengguna aplikasi pada orang-orang yang memiliki perangkat dengan pembaca sidik jari. Anda harus berpikir dengan hati-hati sebelum menambahkan pembatasan ke manifes karena dapat membatasi orang yang bisa melihat dan mengunduh aplikasi tersebut.
Jika aplikasi Anda benar-benar mengharuskan adanya atribut tertentu di perangkat pengguna, maka pastikan menyertakan pembatasan tersebut ke manifes, untuk memastikan bahwa siapa saja yang bisa menemukan dan mengunduh aplikasi Anda akan benar-benar bisa menjalankannya. Orang sangat mungkin memberikan ulasan buruk pada aplikasi Anda jika setelah memasangnya dan ternyata aplikasi tersebut tidak bisa dijalankan di perangkat mereka.
Filter perangkat keras
Anda bisa menetapkan apakah aplikasi menggunakan fitur perangkat keras, seperti:
- sensor cahaya
<uses-feature android:name="android.hardware.sensor.light" /> - gamepad
<uses-feature android:name="android.hardware.gamepad" /> - penghitung langkah
<uses-feature android:name="android.hardware.sensor.stepcounter" /> - dan banyak lagi
Lihat daftar lengkap di developer.android.com/guide/topics/manifest/uses-feature-element.html.
Filter perangkat lunak
Anda bisa menetapkan apakah aplikasi mengharuskan perangkat memiliki fitur perangkat lunak seperti:
- telah memasang pustaka bersama tertentu. Misalnya:
<uses-library android:name="com.google.android.maps"/> - menggunakan level Android API minimum. Misalnya:
<uses-sdk android:minSdkVersion="19">
Negara
Dalam proses mengunggah aplikasi ke Google Play, Anda bisa memilih di negara mana saja aplikasi itu akan tersedia. Jika Anda menetapkannya, maka hanya pengguna di negara itu yang bisa menemukan dan mengunduh aplikasi.
Tambahkan ikon peluncur ke aplikasi Anda
Ikon peluncur adalah grafik yang menyatakan aplikasi Anda. Ikon peluncur untuk aplikasi muncul di listing Google Play Store. Bila pengguna menelusuri Google Play Store, ikon aplikasi Anda akan muncul di hasil penelusuran.
Bila pengguna telah memasang aplikasi, ikon peluncur akan muncul pada perangkat di beberapa tempat, termasuk:
- Di layar utama
- Di Manage Applications
- Di My Downloads
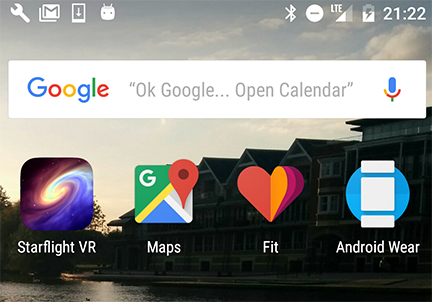
Baca panduan desain Ikon Peluncur untuk saran dalam mendesain aplikasi peluncur yang akan mendorong pengguna menggunakan aplikasi Anda.
Tambahkan ID Aplikasi
ID Aplikasi secara unik mengidentifikasi aplikasi. Pastikan aplikasi Anda memiliki ID Aplikasi yang akan selalu berbeda dari semua aplikasi lain yang mungkin telah dipasang pengguna di perangkat mereka.
Bila Anda membuat proyek untuk aplikasi Android, Android Studio secara otomatis memberikan ID Aplikasi ke proyek Anda. Nilai ini pada awalnya sama dengan paket untuk aplikasi. ID Aplikasi didefinisikan dalam file build.gradle. Misalnya:
defaultConfig {
applicationId "com.example.android.materialme"
minSdkVersion 15
targetSdkVersion 24
versionCode 1
versionName "1.0"
}
Anda bisa mengubah ID Aplikasi untuk aplikasi. ID Aplikasi tidak harus sama dengan nama paket aplikasi Anda. Pada saat mengerjakan praktik di kursus ini, Anda membuat salinan proyek Android Studio. Setelah menyalin proyek, Anda mengubah ID Aplikasi untuk memastikannya bersifat unik bila Anda memasang aplikasi itu di perangkat.
Bila Anda siap mempublikasikan aplikasi, tinjaulah ID Aplikasi. ID Aplikasi mendefinisikan identitas aplikasi Anda. Jika Anda mengubahnya, aplikasi akan menjadi aplikasi yang berbeda dan pengguna aplikasi sebelumnya tidak bisa memperbarui ke aplikasi yang baru.
Menetapkan target API Level dan nomor versi
Bila Anda membuat proyek untuk aplikasi Android di Android Studio, pilih API level minimum dan target untuk aplikasi.
- minSdkVersion — versi minimum platform Android yang akan digunakan untuk menjalankan aplikasi.
- targetSdkVersion — API level yang digunakan untuk menjalankan aplikasi yang didesain.
Anda bisa menyetel nilai-nilai ini dalam file manifes Android, juga dalam file build.gradle tingkat aplikasi.
Bila aplikasi Anda siap dirilis, tinjaulah nilai API level target dan nomor versi serta pastikan sudah benar. Orang tidak akan bisa menemukan aplikasi Anda di Google Play Store jika mereka menggunakan perangkat yang SdkVersion-nya di bawah nilai yang ditetapkan di aplikasi.
Inilah contoh penyetelan nilai atribut itu di build.gradle:
android {
...
defaultConfig {
...
minSdkVersion 14
targetSdkVersion 24
}
Catatan: Nilai minSdkVersion dan targetSdkVersion merupakan API level, bukan nomor versi OS Android.
Nama kode |
|
Versi |
Tanggal Rilis |
API Level |
Honeycomb |
|
3.0 - 3.2.6 |
Feb 2011 |
11 - 13 |
Ice Cream Sandwich |
|
4.0 - 4.0.4 |
Okt 2011 |
14 - 15 |
Jelly Bean |
|
4.1 - 4.3.1 |
Juli 2012 |
16 - 18 |
KitKat |
|
4.4 - 4.4.4 |
Okt 2013 |
19 - 20 |
Lollipop |
|
5.0 - 5.1.1 |
Nov 2014 |
21 - 22 |
Marshmallow |
|
6.0 - 6.0.1 |
Okt 2015 |
23 |
Nougat |
|
7.0 |
Sept 2016 |
24 |
Nomor versi
Anda perlu menetapkan nomor versi aplikasi. Saat meningkatkan aplikasi untuk menambahkan fitur baru, Anda perlu memperbarui nomor versi setiap kali merilis versi baru ke Google Play Store. Baca selengkapnya di panduan Versi Android.
Ragam Produk
Anda bisa menghasilkan "ragam produk" yang berbeda untuk aplikasi. Ragam produk adalah versi pembangunan aplikasi yang disesuaikan. Misalnya, Anda bisa memiliki versi demo dan versi produksi. Inilah contoh cara mendefinisikan ragam produk di build.gradle:
android {
...
productFlavors {
demo {
applicationId "com.example.myapp.demo"
versionName "1.0-demo"
}
full {
applicationId "com.example.myapp.full"
versionName "1.0-full"
}
}
}
Baca selengkapnya tentang ragam produk di panduan developer Konfigurasi Pembangunan.
Kurangi ukuran aplikasi Anda
Ukuran APK Anda akan memengaruhi:
- seberapa cepat aplikasi Anda dimuat
- berapa banyak memori yang digunakannya
- berapa banyak daya yang dipakainya
Semakin besar ukuran APK aplikasi, semakin besar kemungkinan sebagian pengguna tidak akan mengunduhnya karena pembatasan ukuran pada perangkat mereka atau pembatasan konektivitas. Pengguna yang memiliki paket pembayaran berdasarkan kuota akan sangat mengkhawatirkan durasi pengunduhan aplikasi. Jika aplikasi Anda menggunakan ruang yang terlalu banyak, pengguna mungkin akan mencopot pemasangannya bila memerlukan ruang untuk aplikasi atau file lainnya.
Lihat aplikasi di ponsel Android Anda sekarang. Aplikasi manakah yang paling banyak memakan tempat? Jika kehabisan tempat di ponsel Android, unduhan aplikasi manakah yang akan Anda copot pemasangannya?
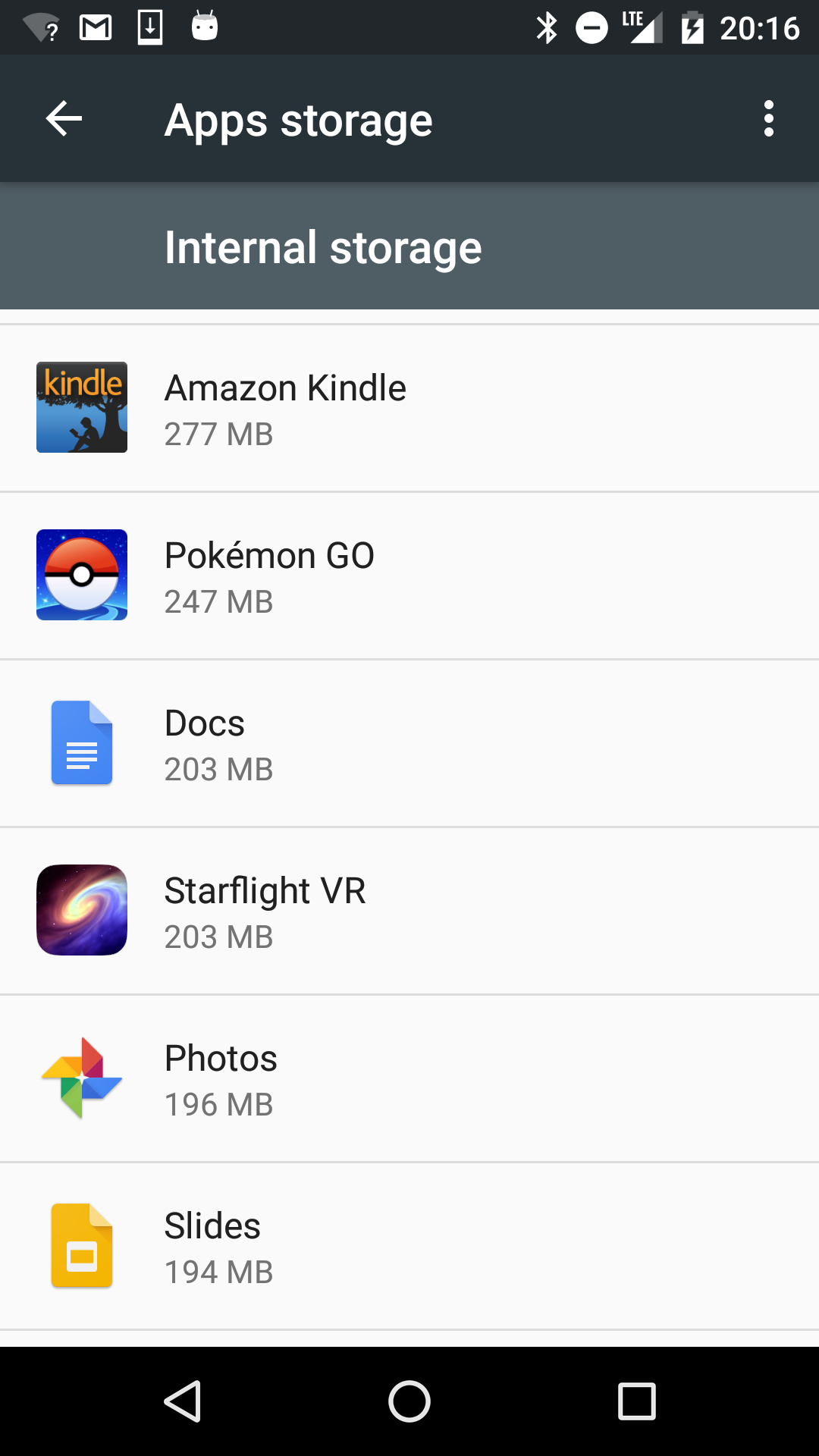
Tidak ada sulap untuk meminimalkan ukuran APK aplikasi, umumnya yang perlu Anda lakukan adalah berpikir logis. Misalnya:
- Bersihkan proyek untuk membuang sumber daya yang tidak digunakan
- Gunakan kembali sumber daya
- Minimalkan penggunaan sumber daya dari pustaka
- Kurangi kode asli dan Java
Kurangi tempat yang dibutuhkan untuk gambar
Bersihkan folder proyek
Langkah pertama dalam membuat aplikasi Anda sekecil mungkin adalah membersihkan folder proyek sehingga bila membuat APK, Android Studio hanya menyertakan file yang diperlukan aplikasi.
File APK terdiri dari arsip ZIP yang berisi semua file yang dicakup oleh aplikasi Anda. File ini meliputi file kelas Java, file sumber daya, dan file berisi sumber daya yang dikompilasi.
Folder proyek tingkat tinggi di proyek Anda adalah:
- src: Folder ini berisi file sumber untuk aplikasi Anda. Buang file Java apa pun yang tidak digunakan. Pastikan folder tidak berisi file .jar apa pun.
- lib: Folder ini berisi file pustaka privat atau pihak ketiga, termasuk pustaka bersama yang telah dibuat sebelumnya dan pustaka statis (seperti file .so). Pastikan Anda membuang file pustaka yang tidak digunakan.
- jni: Folder ini berisi file sumber asli yang terkait dengan Android Native Developer Kit, seperti file .c, .cpp, .h, dan .mk.
- res: Folder sub res berisi sumber daya seperti layout, warna, string, dan gaya yang digunakan aplikasi Anda.
Nonaktifkan pembuatan log dan debug serta periksa URL produksi
Sewaktu mengembangkan aplikasi, Anda tidak perlu ragu untuk mengujinya dengan hati-hati, mungkin dengan menambahkan pengujian unit, menampilkan toast, dan menulis pernyataan log. Bila menyiapkan rilis aplikasi, Anda perlu membuang semua kode ekstra.
Untuk menonaktifkan pembuatan log dan debug:
- Buang panggilan dan pernyataan log untuk menampilkan toast
- Buang semua panggilan pelacakan Debug dari file kode sumber Anda seperti startMethodTracing() dan stopMethodTracing().
- Menonaktifkan debug di manifes Android dengan:
- Membuang atribut android:debuggable dari
tag - Atau menyetel atribut android:debuggable ke false
- Buang pengujian yang tidak digunakan
Selain itu, pastikan bahwa jika aplikasi mengakses server atau layanan jarak jauh, aplikasi akan menggunakan URL atau jalur produksi untuk server atau layanan dan bukan URL atau jalur pengujian. Demikian juga, banyak perusahaan dengan API publik yang memiliki izin pengujian dan izin tingkat produksi. Pastikan juga keamanan atau sandi untuk mengakses server berada pada tingkat produksi.
Kurangi ukuran gambar aplikasi Anda
Mengurangi ukuran gambar di aplikasi bisa sama hasilnya dengan mengurangi ukuran file APK.
- Pertama, pastikan aplikasi Anda tidak berisi sumber daya gambar yang tidak digunakan.
- Untuk setiap gambar statis yang digunakan aplikasi, Anda perlu membuat versi terpisah dari gambar itu untuk semua ukuran layar tempat aplikasi mungkin dijalankan. Akan tetapi, dalam beberapa kasus, Anda bisa menggunakan objek Drawable, VectorDrawables, dan file 9-patch.
- Jika aplikasi Anda menggunakan gambar statis, pastikan untuk mengecilkan file PNG, dan memadatkan file PNG dan JPEG untuk meminimalkan ukurannya. Anda bisa menggunakan Google untuk menelusuri alat (bantu) pengecilan, pemecahan, dan pemadatan gambar.
- Pertimbangkan penggunaan format WebP untuk gambar. Android mendukung WebP dari Android 4.0+.
Baca selengkapnya tentang cara mengurangi ukuran aplikasi di panduan Kurangi ukuran APK.
Di Android 5.0 (API level 21) dan di atasnya, Anda bisa mendefinisikan sumber daya dapat digambar untuk vektor, yakni gambar yang didefinisikan oleh suatu jalur. Sumber daya dapat digambar untuk vektor menskalakan tanpa kehilangan definisi. Sebagian besar sumber daya dapat digambar untuk vektor menggunakan file SVG, yaitu file teks biasa atau file biner kompresi yang menyertakan koordinat dua dimensi sebagai cara menggambar pada layar. Karena file SVG berupa teks, file tersebut menggunakan ruang lebih sedikit dibandingkan file gambar lainnya. Selain itu, Anda hanya memerlukan satu file untuk gambar vektor sebagai ganti satu file untuk setiap kepadatan layar.
Pertimbangkan kasus penggunaan gambar Anda, dan gunakan objek Drawable serta file 9-patch bila memungkinkan. Lihat pelajaran Sumber Daya Dapat Digambar, Gaya, dan Tema di kursus ini untuk informasi selengkapnya.
Buat APK bertandatangan untuk rilis
Bila aplikasi siap diunggah ke Google Play, Anda harus membuat dan menandatangani APK aplikasi. Android Studio memiliki alat untuk menghasilkan APK dan menandatanganinya dengan sertifikat digital.
Bila menandatangani aplikasi, Android Studio akan membuat sertifikat publik dan kunci privat. Android Studio melampirkan sertifikat publik ke APK. Anda harus menyimpan kunci privat dalam keystore secara aman
Sertifikat kunci publik berfungsi sebagai "sidik jari" yang secara unik mengaitkan APK dengan Anda dan kunci privat yang bersangkutan. Hal ini membantu Android memastikan bahwa pembaruan mendatang untuk APK adalah otentik dan berasal dari Anda, penulis aslinya.
Untuk informasi tentang sertifikat digital, menyimpan kunci privat, dan menghasilkan APK bertandatangan digital, lihat panduan Tanda Tangani Aplikasi Anda.
Publikasikan aplikasi Anda!
Bila telah menguji aplikasi, membersihkannya, mengurangi ukurannya, dan menghasilkan APK, Anda siap mempublikasikannya ke Google Play.
Setelah mengunggah aplikasi ke Google Play, Anda bisa menjalankan pengujian alfa dan beta sebelum merilisnya ke publik. Menjalankan pengujian alfa dan beta memungkinkan Anda berbagi aplikasi dengan pengguna sungguhan, dan mendapatkan masukan dari mereka. Masukan ini tidak muncul sebagai ulasan di Google Play.
Jalankan pengujian alfa sewaktu Anda mengembangkan aplikasi. Gunakan pengujian alfa untuk versi eksperimen awal dari aplikasi yang mungkin berisi fungsionalitas tidak lengkap atau tidak stabil. Menjalankan pengujian alfa juga merupakan cara yang baik untuk berbagi aplikasi Anda dengan teman dan keluarga.
Jalankan pengujian beta dengan pengguna sungguhan dalam jumlah terbatas, untuk melakukan pengujian akhir sebelum aplikasi dipublikasikan.
Setelah aplikasi dipublikasikan, pengguna bisa memberikan ulasan. Jadi, pastikan Anda menguji aplikasi secara menyeluruh sebelum dimasukkan ke Google Play untuk diunduh siapa saja.
Untuk informasi selengkapnya mengenai pengujian alfa dan beta, lihat:
- Panduan developer: developer.android.com/distribute/engage/beta.html
Pusat bantuan: support.google.com/googleplay/android-developer/answer/3131213
Buat akun di Google Play Developer Console
Bila ingin menjalankan pengujian alfa dan beta, atau mempublikasikan aplikasi ke publik di Google Play, Anda perlu mengunggah APK di Google Play Developer Console.
Buka konsol di play.google.com/apps/publish/.
Untuk memulai, dapatkan akun developer Google Play. Anda perlu membayar untuk akun tersebut. Langkah-langkah tingkat tinggi adalah:
- Buka play.google.com/apps/publish/
- Terima perjanjian.
- Bayar biaya pendaftaran.
- Masukkan detail, seperti nama, alamat, situs web, telepon, dan preferensi email Anda.
Bila telah mempersiapkan akun, Anda bisa mengunggah APK. Dalam antarmuka Google Play Developer Console, pilih:
- Production
- Beta Testing
- Alpha Testing
Kemudian Anda bisa menjelajah ke APK yang akan diunggah, atau menyeret dan melepasnya ke konsol.
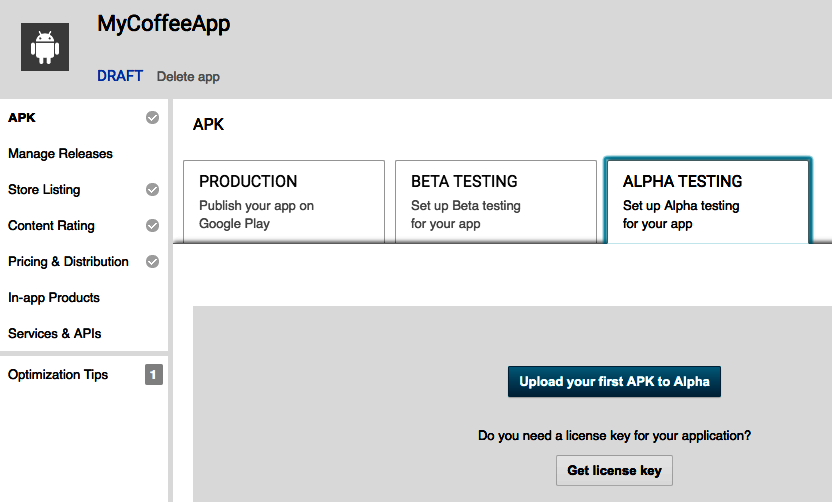
Anda perlu memenuhi persyaratan berikut sebelum bisa mempublikasikan aplikasi ke publik:
- menambahkan ikon beresolusi tinggi
- menambahkan grafik fitur (jika aplikasi dipilih sebagai Featured App di Google Play)
- menambahkan 2 tangkapan layar bukan Android TV
- memilih kategori
- memilih rating materi
- menargetkan setidaknya satu negara
- memasukkan URL kebijakan privasi
- menggratiskan aplikasi Anda atau menyetel harganya
- mendeklarasikan apakah aplikasi Anda berisi iklan
- menambahkan rating materi yang diperlukan
Daftar ini mungkin terlihat panjang, namun Google Play Developer Console membantu Anda mengetahui apakah aplikasi siap diluncurkan. Klik tautan "Why can't I publish?" untuk mengetahui apa lagi yang perlu dilakukan agar bisa mempublikasikan aplikasi Anda.
Jalankan laporan pra-peluncuran
Setelah APK diunggah, Anda bisa menjalankan laporan pra-peluncuran untuk mengidentifikasi masalah mogok, masalah tampilan, dan masalah keamanan. Selama pemeriksaan pra-peluncuran, perangkat pengujian secara otomatis diluncurkan dan merayapi aplikasi selama beberapa menit.
Perayapan akan melakukan tindakan dasar setiap beberapa detik pada aplikasi Anda, seperti mengetik, mengetuk, dan menggesek. Pengujian pra-peluncuran menggunakan Firebase Cloud Test Lab.
Untuk informasi selengkapnya tentang dukungan pra-peluncuran, lihat artikel Pusat Bantuan Google Play Gunakan laporan pra-peluncuran untuk mengidentifikasi masalah.
Tinjau kriteria untuk dipublikasikan
Aplikasi Anda harus memenuhi kebijakan Google Play, yang memastikan bahwa semua aplikasi pada Google Play menyediakan pengalaman yang aman untuk siapa saja.
Ada beberapa kebijakan yang mengatur
- Materi terlarang
- Hak kekayaan intelektual, penipuan, dan spam
- Privasi dan keamanan
- Monetisasi dan periklanan
- Listing toko dan promosi
- Keluarga
Ketahui selengkapnya di play.google.com/about/developer-content-policy/
Materi terlarang
Google Play tidak mengizinkan aplikasi yang memuat materi seksual eksplisit, kebencian, rasis, mengatai atau kekerasan, atau memfasilitasi perjudian.
https://play.google.com/about/restricted-content/
Hak kekayaan intelektual, penipuan, dan spam
Google Play tidak mengizinkan aplikasi yang tidak jujur. Dengan kata lain, aplikasi tersebut berpura-pura menjadi aplikasi lain atau berpura-pura berasal dari perusahaan lain atau meniru merek lain. Google Play tidak mengizinkan aplikasi yang berupaya menipu pengguna. Google Play tidak mengizinkan aplikasi yang mengirimkan spam kepada pengguna seperti aplikasi yang mengirimkan pesan yang tidak diminta kepada pengguna. Google Play tidak mengizinkan aplikasi yang merupakan duplikasi atau berkualitas rendah.
https://play.google.com/about/ip-deception-spam/
Privasi dan keamanan
Google Play mewajibkan aplikasi Anda memperlakukan data pengguna dengan aman dan menjaga kerahasiaan informasi pengguna. Jika aplikasi Anda mengakses atau mengirimkan data privat, aplikasi harus mempublikasikan pernyataan tentang cara aplikasi menggunakan data pengguna tersebut.
Google Play tidak mengizinkan aplikasi yang merusak atau secara subversif mengakses perangkat pengguna, aplikasi lain, server, jaringan, atau apa saja yang dilarang. Pada dasarnya, aplikasi Anda tidak boleh mengganggu apa pun, atau mengakibatkan kerusakan terhadap apa pun, atau mencoba mengakses apa pun yang tidak boleh diakses.
Google Play tidak mengizinkan aplikasi yang mencuri data, secara rahasia memantau atau membahayakan pengguna, atau merusak.
https://play.google.com/about/privacy-security/
Monetisasi dan Periklanan
Google Play memiliki peraturan yang menyangkut penerimaan pembayaran untuk pembelian dalam toko dan dalam aplikasi.
Google Play tidak mengizinkan aplikasi yang berisi iklan penipuan atau yang mengganggu.
https://play.google.com/about/monetization-ads/
Listing Toko dan Promosi
Penerbit tidak boleh berupaya mempromosikan aplikasinya secara tidak jujur. Misalnya, Anda tidak boleh meminta 100.000 teman dekat memberikan peringkat bintang 5 untuk aplikasi Anda, sehingga aplikasi muncul dengan ulasan yang sangat baik. Ikon aplikasi, judul, keterangan, dan tangkapan layar semuanya harus menyatakan aplikasi Anda secara jujur, dan tidak membuat klaim yang berlebihan atau menyesatkan.
Dengan kata lain, jangan curang dalam mendapatkan rating atau penempatan Google Play yang lebih baik.
https://play.google.com/about/storelisting-promotional/
Kirim aplikasi Anda untuk dipublikasikan
Bila mengunggah aplikasi untuk produksi, Google akan memeriksa aplikasi Anda. Google menjalankan pemeriksaan otomatis dan manual pada aplikasi Anda.
Jika aplikasi ditolak, perbaiki masalah dan coba lagi!
Rangkuman akhir
Anda sudah mencapai bagian akhir kursus ini. Kami berharap Anda menikmati perjalanan dan siap untuk membangun aplikasi Android sendiri. Kami menantikan aplikasi Anda di Google Play Store!
Ketahui selengkapnya
Mempersiapkan aplikasi Anda
- Mempersiapkan untuk rilis developer.android.com/studio/publish/preparing.html
- Daftar periksa peluncuran developer.android.com/distribute/tools/launch-checklist.html
- Daftar periksa kualitas aplikasi inti developer.android.com/distribute/essentials/quality/core.html
- Menangani data pengguna play.google.com/about/privacy-security/user-data/
- Filter aplikasi developer.android.com/google/play/filters.html
- API level min, maks, dan target developer.android.com/guide/topics/manifest/uses-sdk-element.html
- Ragam produk developer.android.com/studio/build/index.html
- Tetapkan versi aplikasi Anda developer.android.com/studio/publish/versioning.html
- Filter Google Play developer.android.com/google/play/filters.html
- Kurangi ukuran aplikasi developer.android.com/topic/performance/reduce-apk-size.htm
- Tandatangani aplikasi Anda developer.android.com/studio/publish/app-signing.html
Google Play Developer Console
- Masuklah ke konsol: play.google.com/apps/publish/
- Panduan developer: developer.android.com/distribute/googleplay/developer-console.html
- Pusat bantuan: support.google.com/googleplay/android-developer/#topic=3450769
- Mulai mempublikasikan developer.android.com/distribute/googleplay/start.html
- Firebase Test Lab: firebase.google.com/docs/test-lab/
Pengujian Alfa dan Beta
- Panduan developer: developer.android.com/distribute/engage/beta.html
- Pusat bantuan: support.google.com/googleplay/android-developer/answer/3131213